Many people are struggling to install Fetrotech Tool software on Windows 10 Pro operating system. Some of them has software crash or task bar disappear problem. Here is the customer solution and tested working great.
Here is the solution :
Desactiver windows defender, smartscreen etc…
Go in settings bar > Administration tools > Computer management > Local users and groups > Users, double click Admin and check that account is not disabled.
Go in task manager > type “powershell” then check run with admin privileges
type “net user admin /active:yes”
a confirmation message appears: the function was run something like that.
(The user’s Windows is french version, if you have english or other version, in powershell you must write the good name. You can use Net user to know the name of administrator account.)
Close the current user session (do not use change user)
Open the admin session
Go to tuner-box.com to download fetrotech software
Once done, go into task manager and then run a new task, use browse to retrieve the installation file. hitting run with admin privileges.
continue the installation to the end.
once done, open chrome (or other browser) by right-clicking then run as admin, recover activation files by downloading fetrotool file directly to C:/ and fetrotech 3.5ok. license in c:/x86 files programs/fetrotech
open windows explorer then go to c:/ right click>ownership and check unlock> apply>OK
do the same on the fetrotech file 3.5ok. license in c:/x86 files programs/fetrotech
still in the file c:/programs files x86/fetrotech, right click on Fetrotech Tool. exe then in compatibility check Run as admin > OK
Plug in fetrotech to a usb port
Drag the fetrotech file 3.5ok. license from Fetrotech Tool. ex
Fetrotech should open up .
You can now use shortcut on the desk
If software won’t start after, check usb cable, unplug and plug, that’s why not running at first try. Always close all windows user session. Keep only administrator account when you wanna use Fetrotech.
During the launch the mouse stops moving for a few moments during the launch, the spot bar disappears and returns directly.
If the mouse keeps moving while loading, it will not work (in his case)
Keep in mind that only the admin session should be open, if your classic session is also open it won’t work (in my house anyway) and you’ll have the same worries as everyone else.
In this case you need to close admin session, then go back to regular session, use Log out, then reopen admin session.
The only problem with this method is that the admin session won’t contain your usual documents/software but you can start them from Programs files if you know their locations.




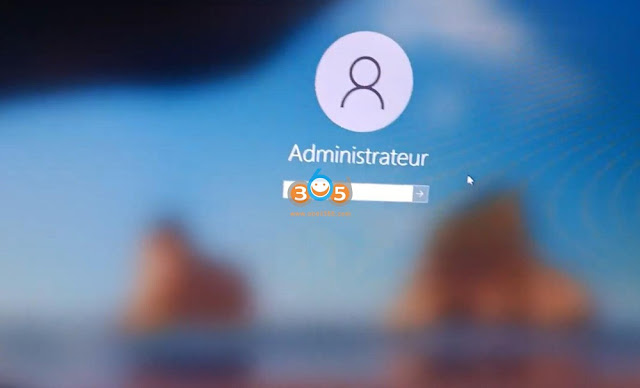


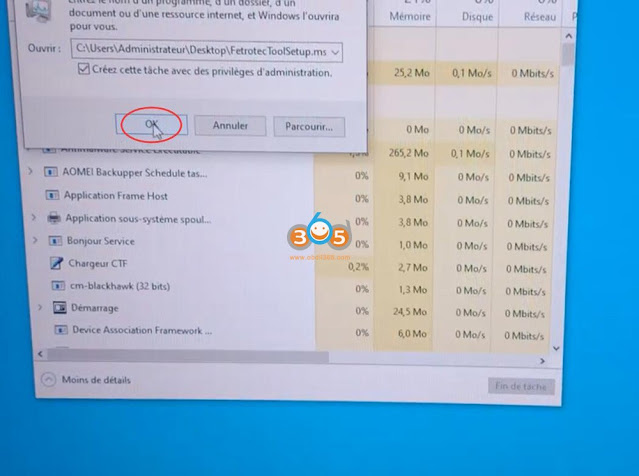



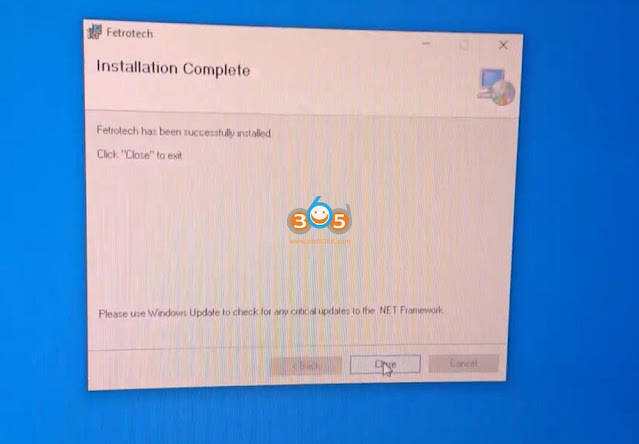


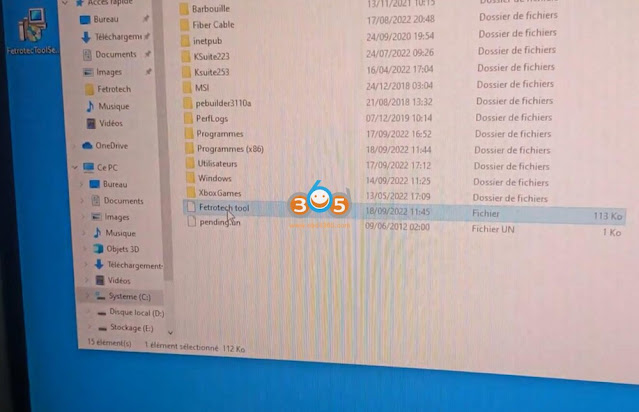
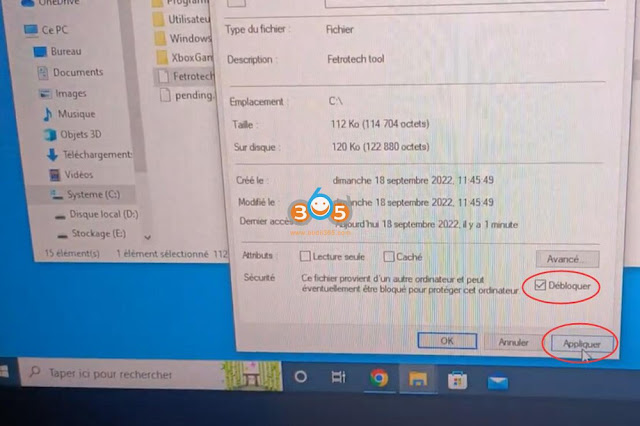

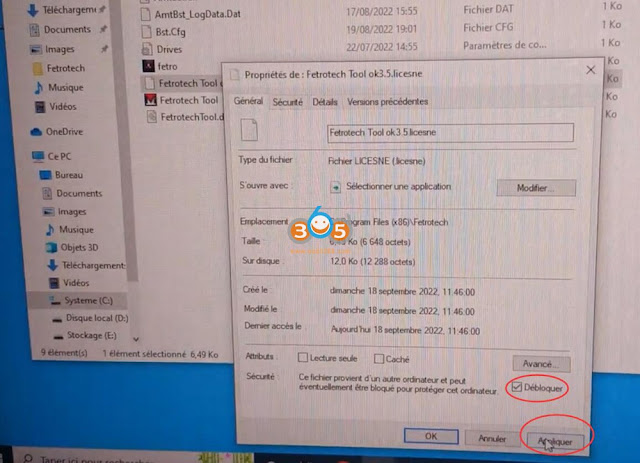



Comments
Post a Comment